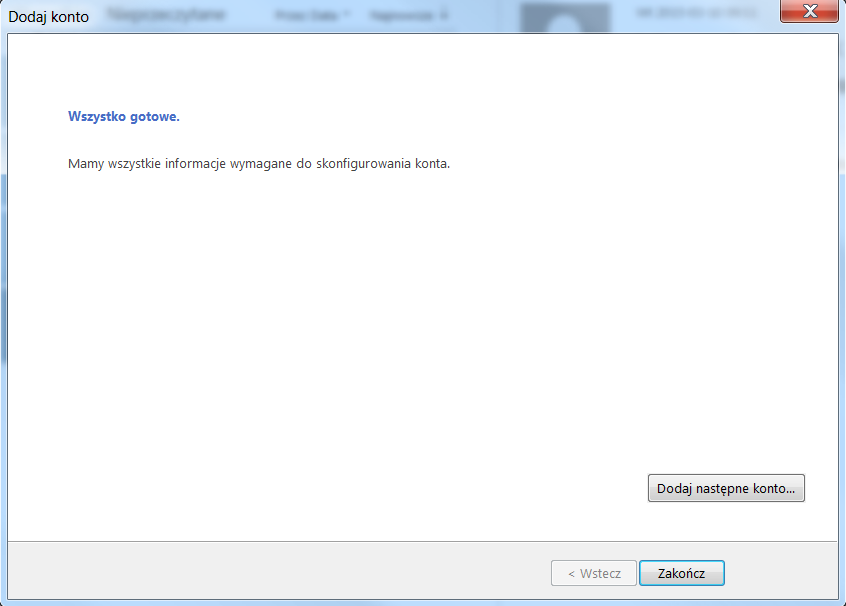Outlook 2010
Konfiguracja POP3 bez szyfrowania
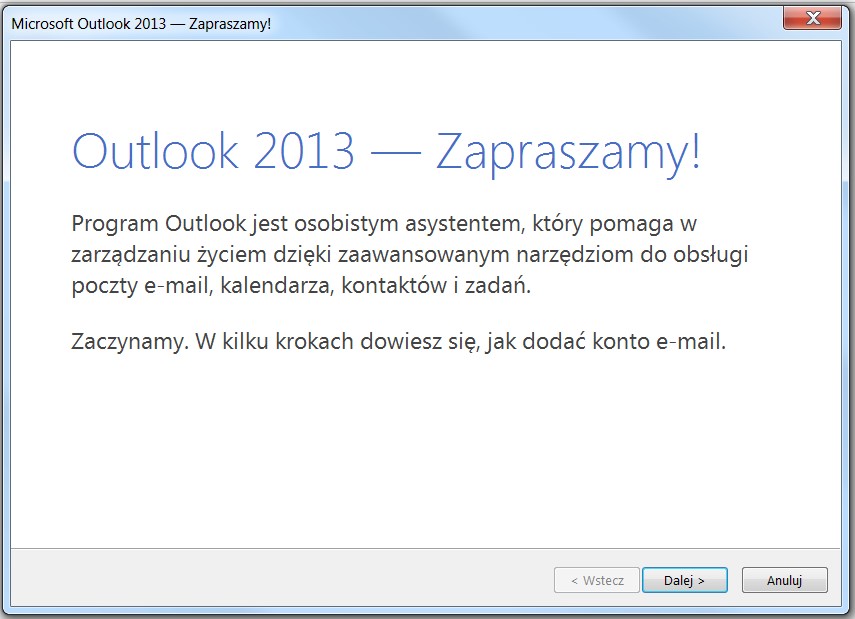
Otwórz program Outlook 2010 lub Outlook 2013. Jeśli zostanie wyświetlony kreator startowy programu Microsoft Outlook, na pierwszej stronie kreatora kliknij przycisk Dalej. Na stronie Konta e-mail kliknij przycisk Dalej, aby skonfigurować konto e-mail.
Jeśli kreator startowy programu Microsoft Outlook nie zostanie otwarty, na pasku narzędzi programu Outlook kliknij kartę Plik. Następnie nad przyciskiem Ustawienia kont kliknij pozycję Dodaj konto.
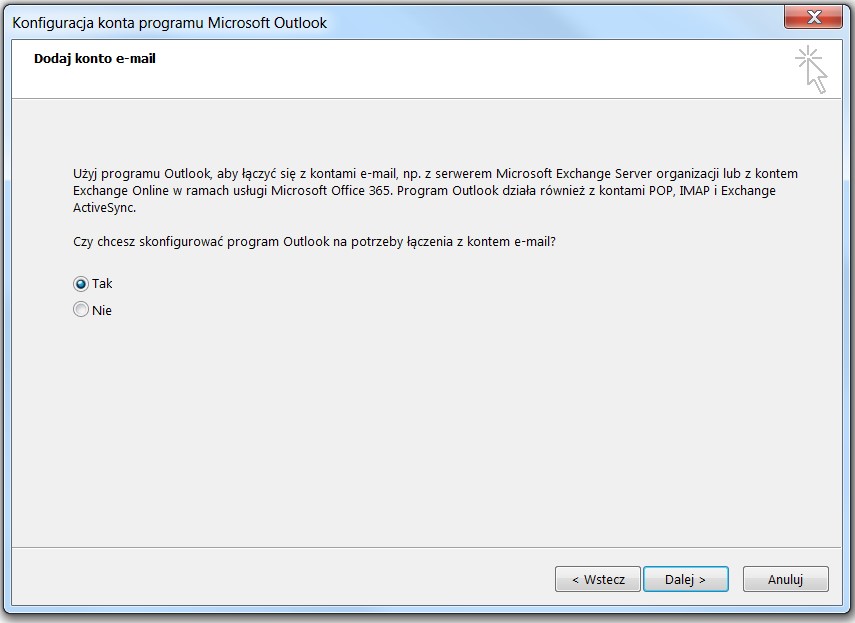
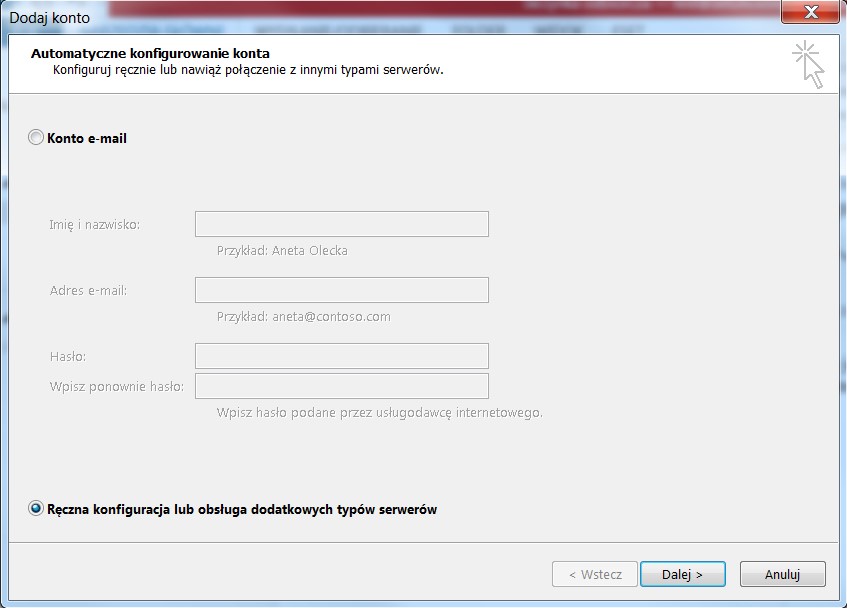
Kliknij pozycję Ręcznie konfiguruj ustawienia serwera lub dodatkowe typy serwerów, a następnie kliknij przycisk Dalej.
Na stronie Wybierz usługę kliknij pozycję POP lub IMAP > Dalej.
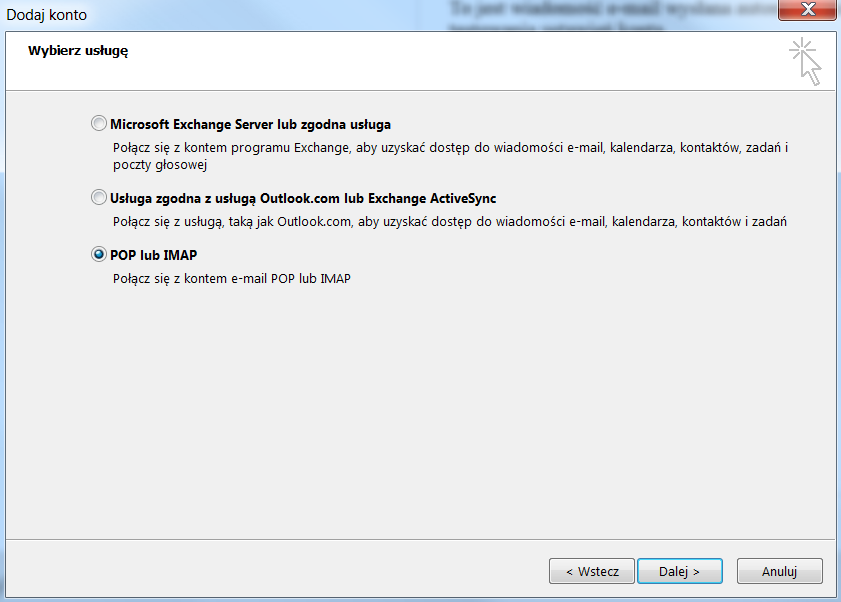
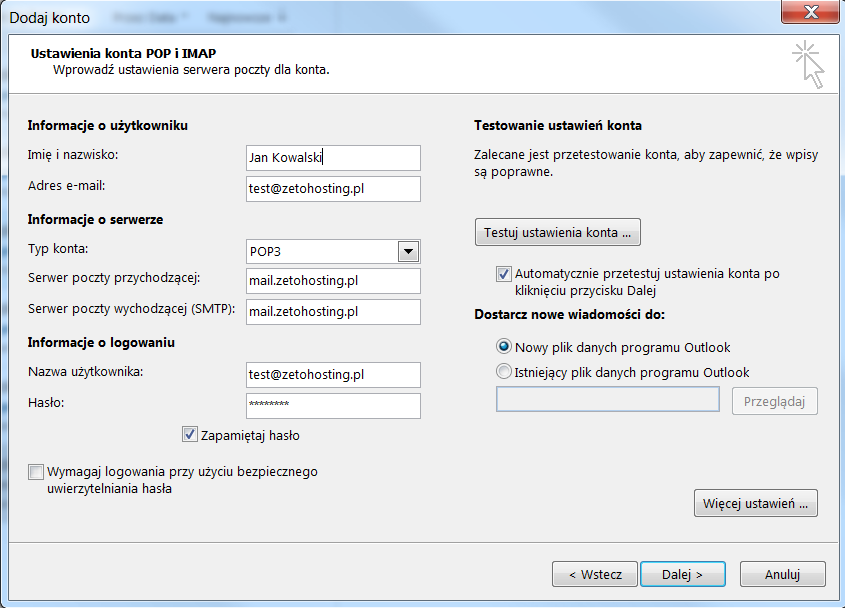
Wprowadź następujące informacje na stronie Ustawienia internetowej poczty e-mail.
W obszarze Informacje o użytkowniku:
W polu Imię i nazwisko wpisz imię i nazwisko widoczne dla użytkowników, którzy otrzymają wiadomości e-mail wysłane przy użyciu tego konta.
W polu Adres e-mail wpisz swój adres e-mail.
W obszarze Informacje o serwerze:
Na liście Typ konta kliknij pozycję POP3.
W polu Serwer poczty przychodzącej wpisz mail.zetohosting.pl
W polu Serwer poczty wychodzącej (SMTP) wpisz mail.zetohosting.pl
W obszarze Informacje o logowaniu:
Wpisz adres e-mail w polu Nazwa użytkownika.
Wpisz hasło w polu Hasło. Jeśli chcesz, aby hasło zostało zapamiętane w programie Outlook, upewnij się, że jest zaznaczone pole wyboru obok pozycji Zapamiętaj hasło.
U dołu strony kliknij pozycję Więcej ustawień, a następnie wprowadź następujące informacje w oknie dialogowym Ustawienia internetowej poczty e-mail:
Na karcie Serwer wychodzący zaznacz pole wyboru Serwer wychodzący (SMTP) wymaga uwierzytelniania.
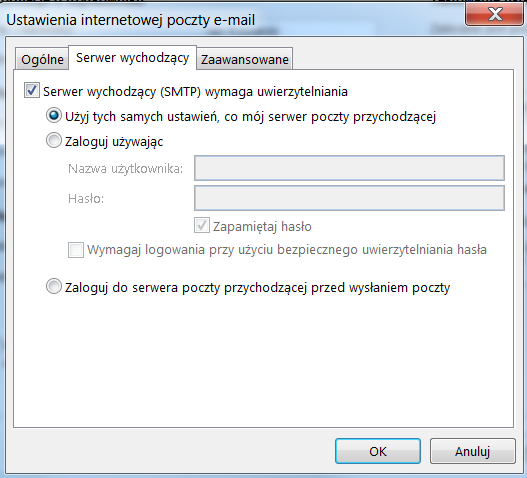
Na karcie Zaawansowane
W obszarze Serwer przychodzący (POP3) wpisz numer portu: 110.
W obszarze Serwer wychodzący (SMTP) wpisz numer portu: 587.
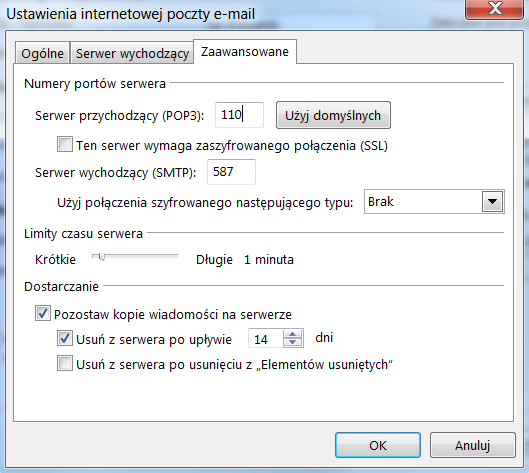
Na stronie Dodaj nowe konto kliknij przycisk Dalej. Po przetestowaniu ustawień konta przez program Outlook kliknij przycisk Zamknij, aby zamknąć okno dialogowe Testowanie ustawień konta.
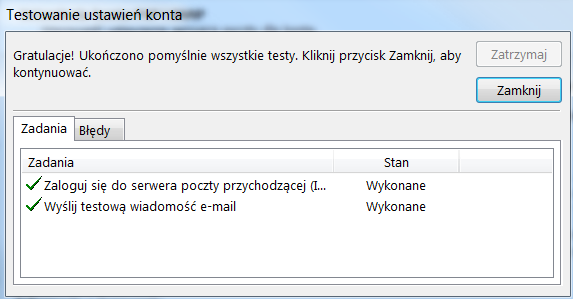
Na stronie Gratulacje kliknij przycisk Zakończ.
Na stronie Ustawienia kont kliknij przycisk Zamknij.
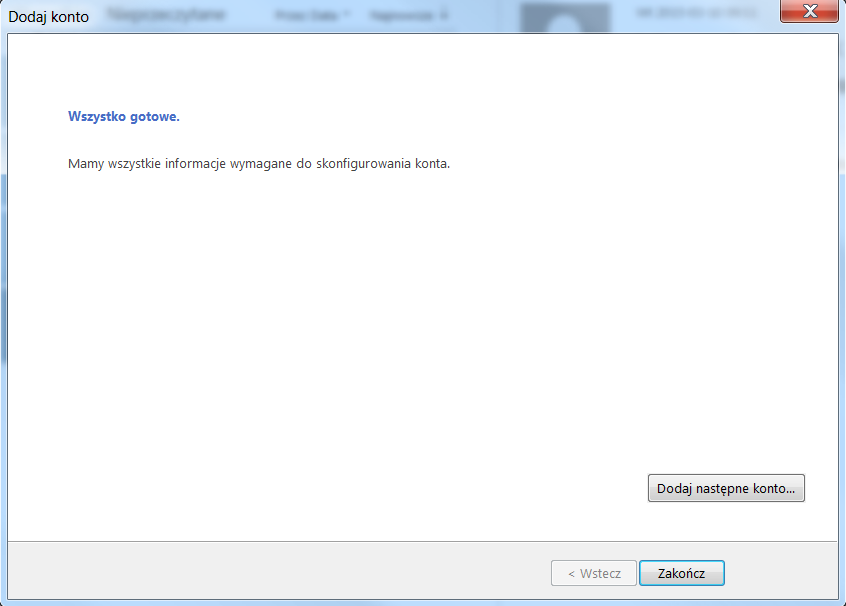
Konfiguracja IMAP bez szyfrowania
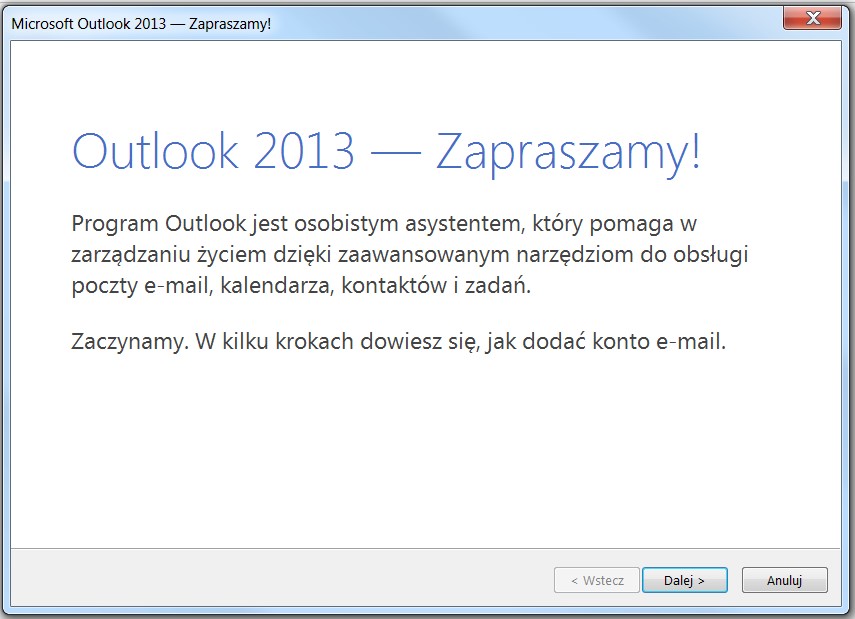
Otwórz program Outlook 2010 lub Outlook 2013. Jeśli zostanie wyświetlony kreator startowy programu Microsoft Outlook, na pierwszej stronie kreatora kliknij przycisk Dalej. Na stronie Konta e-mail kliknij przycisk Dalej, aby skonfigurować konto e-mail.
Jeśli kreator startowy programu Microsoft Outlook nie zostanie otwarty, na pasku narzędzi programu Outlook kliknij kartę Plik. Następnie nad przyciskiem Ustawienia kont kliknij pozycję Dodaj konto.
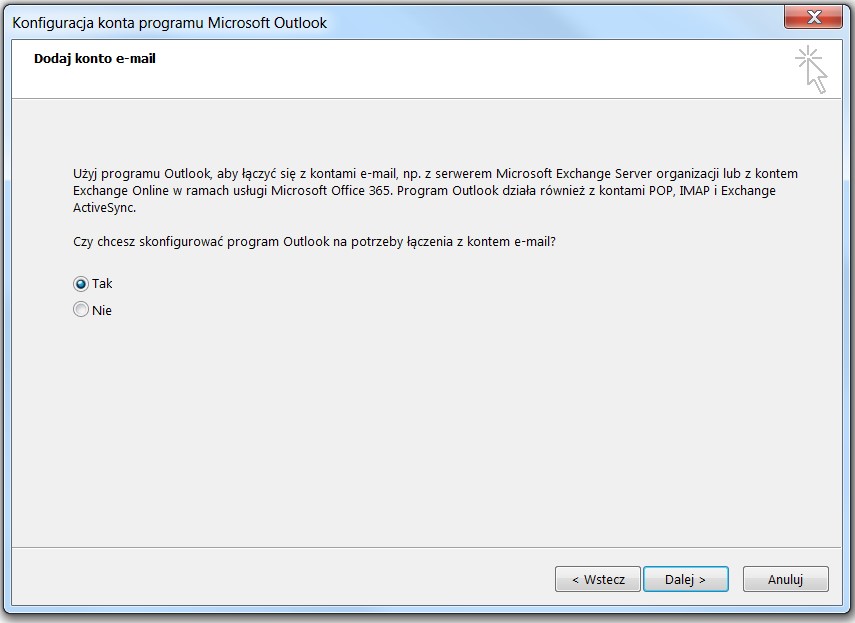
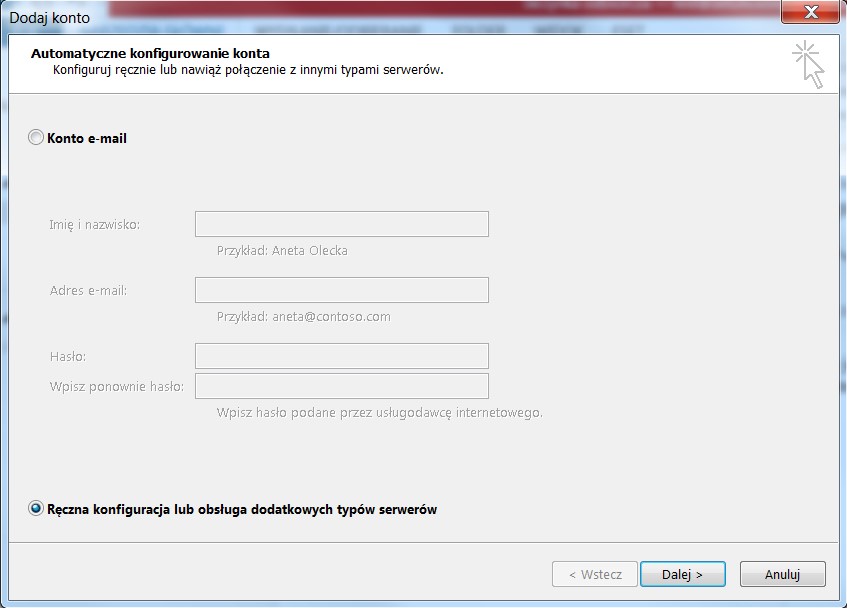
Kliknij pozycję Ręcznie konfiguruj ustawienia serwera lub dodatkowe typy serwerów, a następnie kliknij przycisk Dalej.
Na stronie Wybierz usługę kliknij pozycję POP lub IMAP > Dalej.
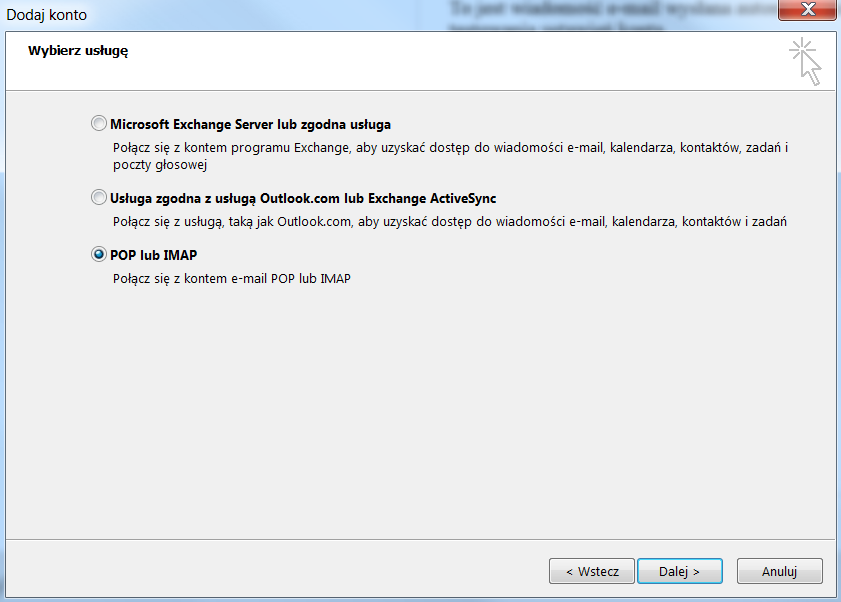
Wprowadź następujące informacje na stronie Ustawienia internetowej poczty e-mail.
W obszarze Informacje o użytkowniku:
W polu Imię i nazwisko wpisz imię i nazwisko widoczne dla użytkowników, którzy otrzymają wiadomości e-mail wysłane przy użyciu tego konta.
W polu Adres e-mail wpisz swój adres e-mail.
W obszarze Informacje o serwerze:
Na liście Typ konta kliknij pozycję IMAP.
W polu Serwer poczty przychodzącej wpisz mail.zetohosting.pl
W polu Serwer poczty wychodzącej (SMTP) wpisz mail.zetohosting.pl
W obszarze Informacje o logowaniu:
Wpisz adres e-mail w polu Nazwa użytkownika.
Wpisz hasło w polu Hasło. Jeśli chcesz, aby hasło zostało zapamiętane w programie Outlook, upewnij się, że jest zaznaczone pole wyboru obok pozycji Zapamiętaj hasło.
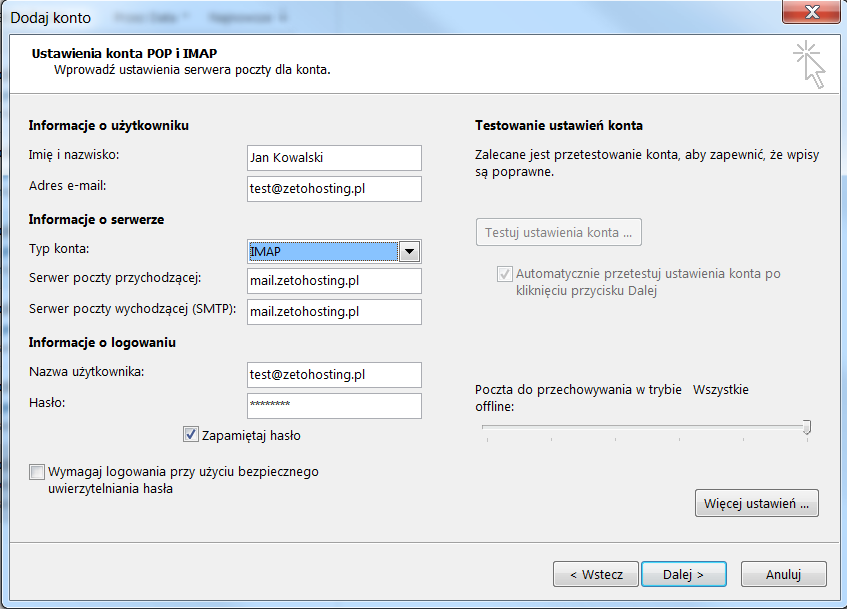
U dołu strony kliknij pozycję Więcej ustawień, a następnie wprowadź następujące informacje w oknie dialogowym Ustawienia internetowej poczty e-mail:
Na karcie Serwer wychodzący zaznacz pole wyboru Serwer wychodzący (SMTP) wymaga uwierzytelniania.
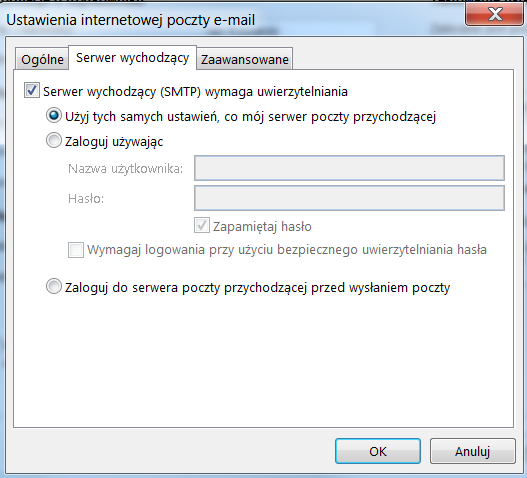
Na karcie Zaawansowane
W obszarze Serwer przychodzący (IMAP) wpisz numer portu: 143.
W obszarze Serwer wychodzący (SMTP) wpisz numer portu: 587.
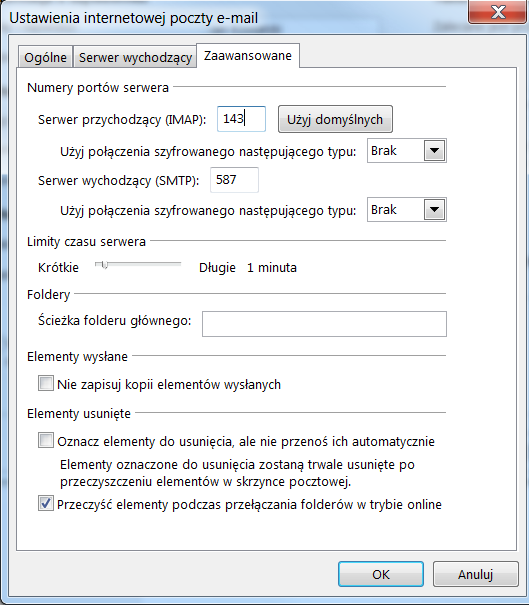
Na stronie Dodaj nowe konto kliknij przycisk Dalej. Po przetestowaniu ustawień konta przez program Outlook kliknij przycisk Zamknij, aby zamknąć okno dialogowe Testowanie ustawień konta.
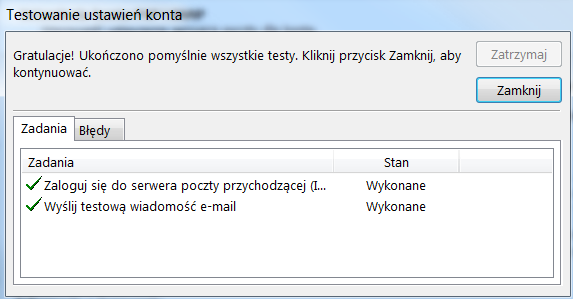
Na stronie Gratulacje kliknij przycisk Zakończ.
Na stronie Ustawienia kont kliknij przycisk Zamknij.
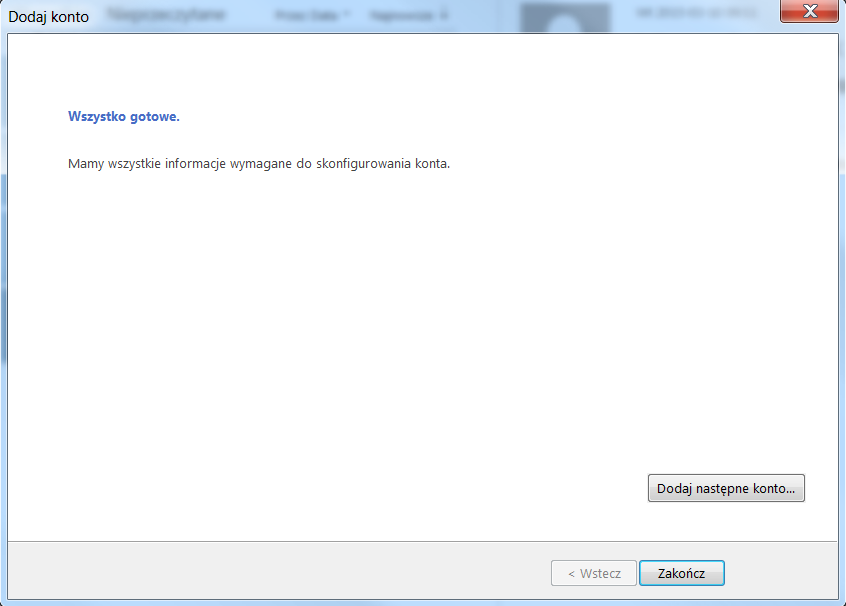
Konfiguracja POP3 z szyfrowaniem
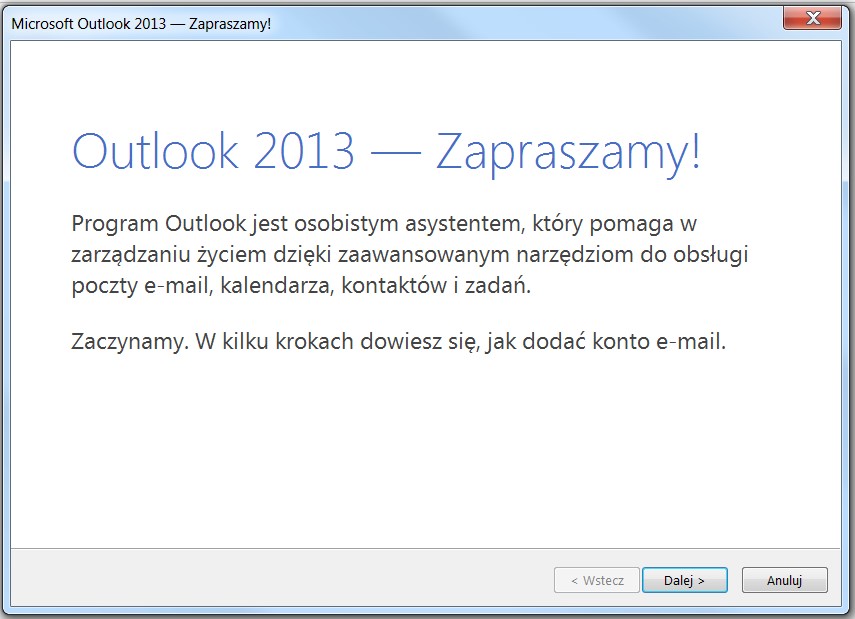
Otwórz program Outlook 2010 lub Outlook 2013. Jeśli zostanie wyświetlony kreator startowy programu Microsoft Outlook, na pierwszej stronie kreatora kliknij przycisk Dalej. Na stronie Konta e-mail kliknij przycisk Dalej, aby skonfigurować konto e-mail.
Jeśli kreator startowy programu Microsoft Outlook nie zostanie otwarty, na pasku narzędzi programu Outlook kliknij kartę Plik. Następnie nad przyciskiem Ustawienia kont kliknij pozycję Dodaj konto.
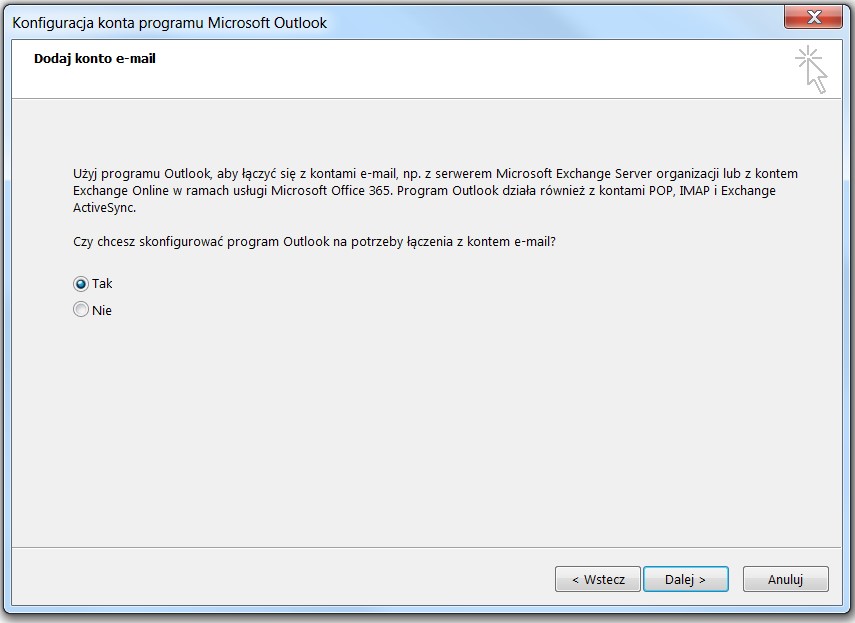
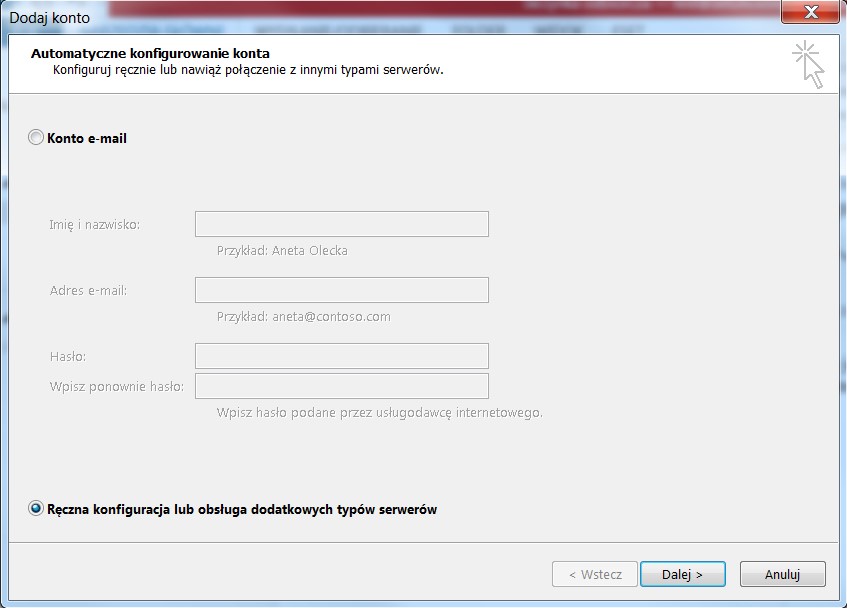
Kliknij pozycję Ręcznie konfiguruj ustawienia serwera lub dodatkowe typy serwerów, a następnie kliknij przycisk Dalej.
Na stronie Wybierz usługę kliknij pozycję POP lub IMAP > Dalej.
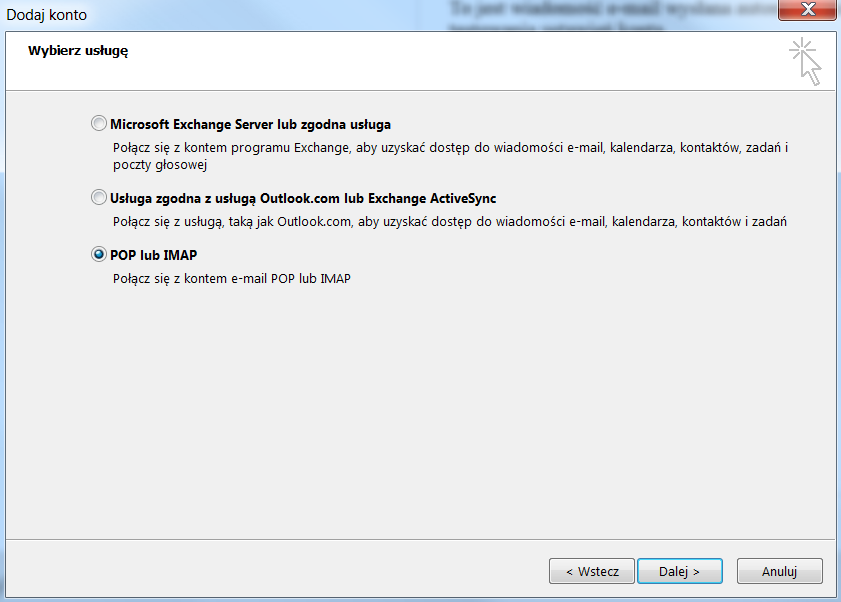
Wprowadź następujące informacje na stronie Ustawienia internetowej poczty e-mail.
W obszarze Informacje o użytkowniku:
W polu Imię i nazwisko wpisz imię i nazwisko widoczne dla użytkowników, którzy otrzymają wiadomości e-mail wysłane przy użyciu tego konta.
W polu Adres e-mail wpisz swój adres e-mail.
W obszarze Informacje o serwerze:
Na liście Typ konta kliknij pozycję POP3.
W polu Serwer poczty przychodzącej wpisz zetohosting.pl
W polu Serwer poczty wychodzącej (SMTP) wpisz zetohosting.pl
W obszarze Informacje o logowaniu:
Wpisz adres e-mail w polu Nazwa użytkownika.
Wpisz hasło w polu Hasło. Jeśli chcesz, aby hasło zostało zapamiętane w programie Outlook, upewnij się, że jest zaznaczone pole wyboru obok pozycji Zapamiętaj hasło.
Zaznacz opcję Wymagaj logowania przy użyciu bezpiecznego uwierzytelniania hasła.
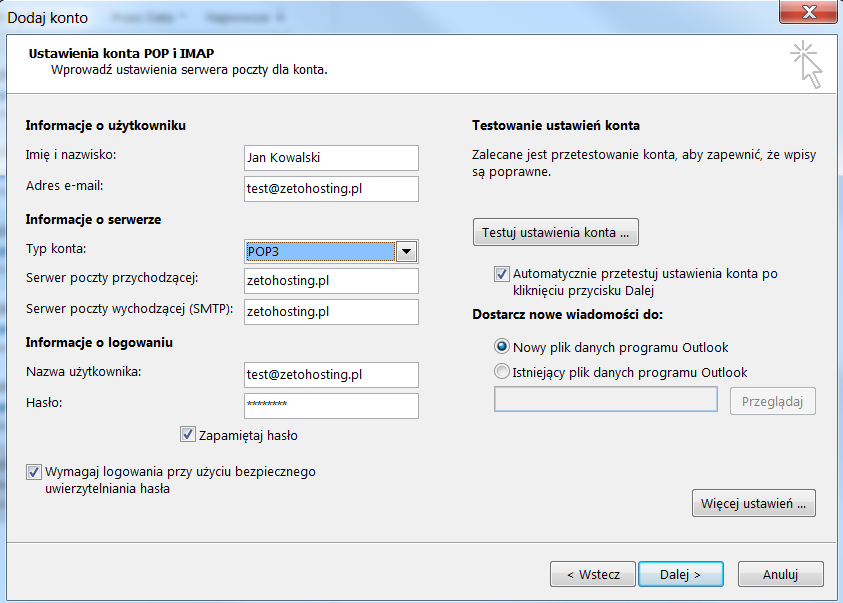
U dołu strony kliknij pozycję Więcej ustawień, a następnie wprowadź następujące informacje w oknie dialogowym Ustawienia internetowej poczty e-mail:
Na karcie Serwer wychodzący zaznacz pole wyboru Serwer wychodzący (SMTP) wymaga uwierzytelniania.
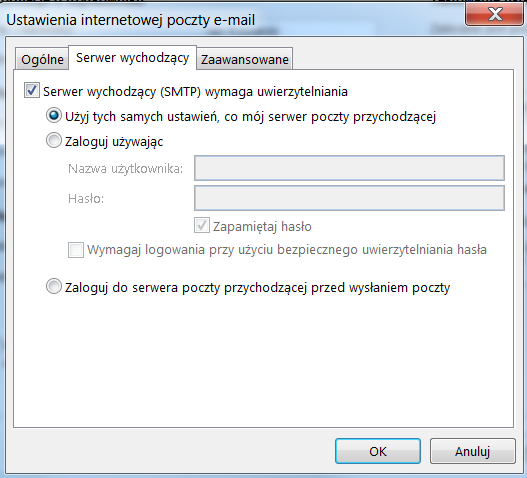
Na karcie Zaawansowane
W obszarze Serwer przychodzący (POP3) wpisz numer portu: 995.
W obszarze Serwer wychodzący (SMTP) wpisz numer portu: 587.
Zaznacz opcję Ten serwer wymaga zaszyfrowanego połączenia (SSL).
W polu Użyj połączenia szyfrowanego następującego typu wybierz TLS.
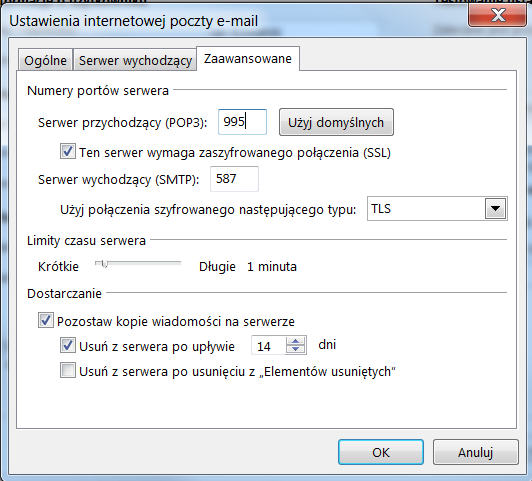
Na stronie Dodaj nowe konto kliknij przycisk Dalej. Po przetestowaniu ustawień konta przez program Outlook kliknij przycisk Zamknij, aby zamknąć okno dialogowe Testowanie ustawień konta.
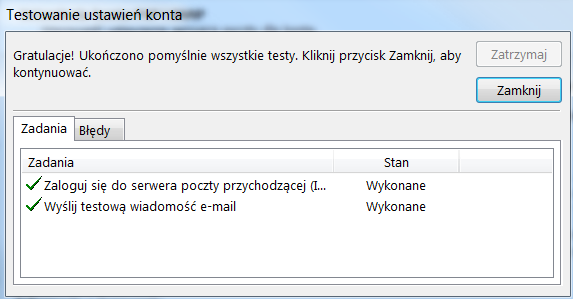
Na stronie Gratulacje kliknij przycisk Zakończ.
Na stronie Ustawienia kont kliknij przycisk Zamknij.
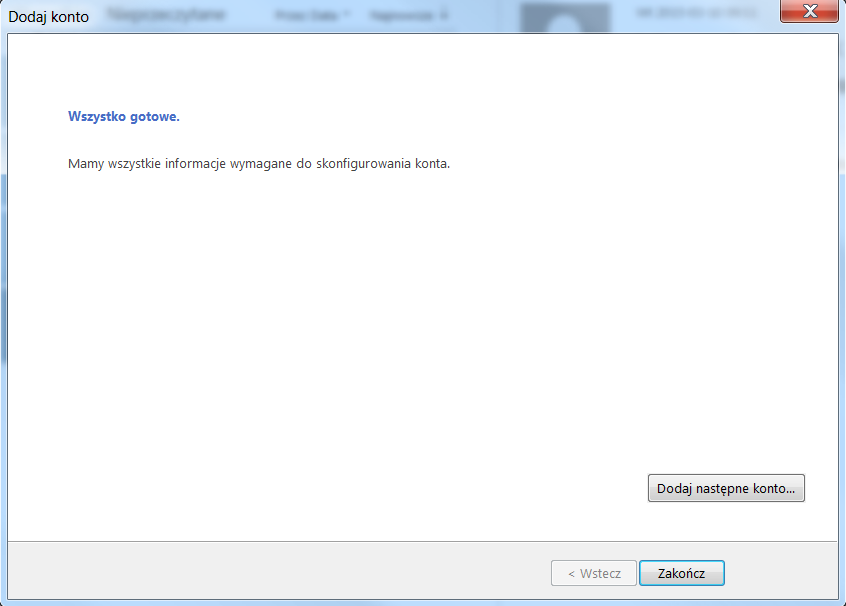
Konfiguracja IMAP z szyfrowaniem
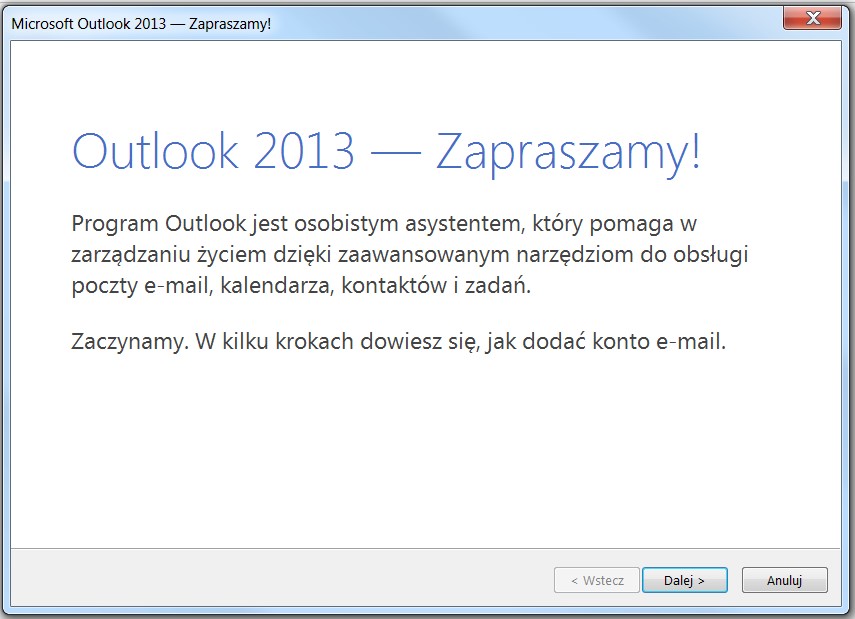
Otwórz program Outlook 2010 lub Outlook 2013. Jeśli zostanie wyświetlony kreator startowy programu Microsoft Outlook, na pierwszej stronie kreatora kliknij przycisk Dalej. Na stronie Konta e-mail kliknij przycisk Dalej, aby skonfigurować konto e-mail.
Jeśli kreator startowy programu Microsoft Outlook nie zostanie otwarty, na pasku narzędzi programu Outlook kliknij kartę Plik. Następnie nad przyciskiem Ustawienia kont kliknij pozycję Dodaj konto.
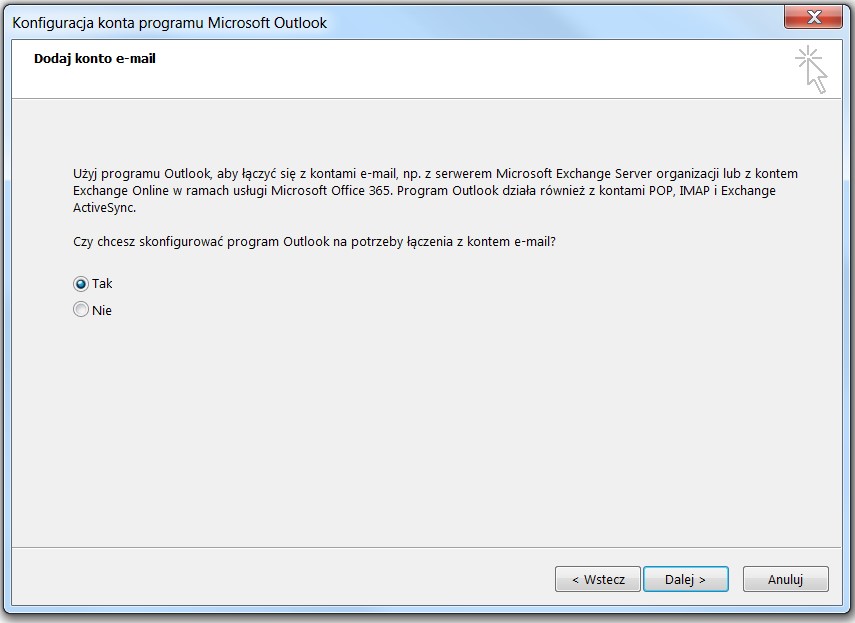
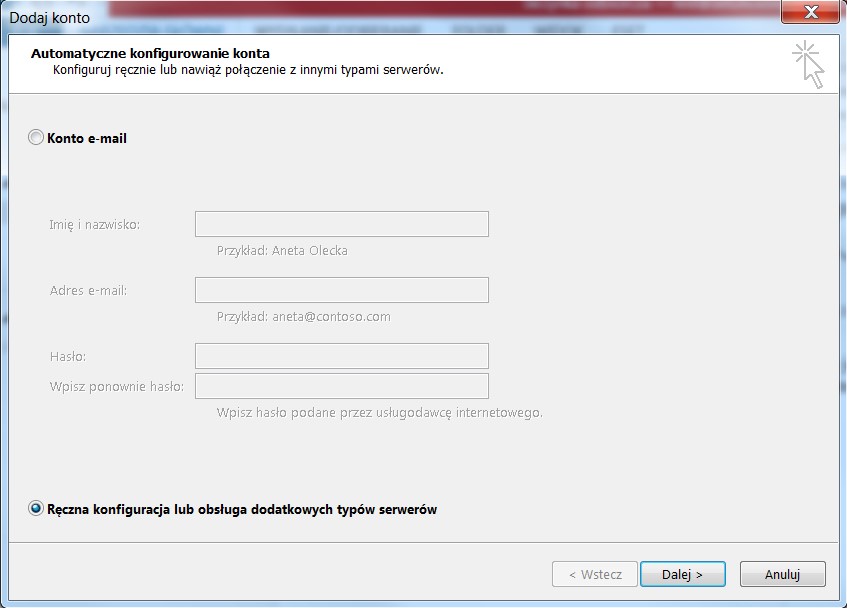
Kliknij pozycję Ręcznie konfiguruj ustawienia serwera lub dodatkowe typy serwerów, a następnie kliknij przycisk Dalej.
Na stronie Wybierz usługę kliknij pozycję POP lub IMAP > Dalej.
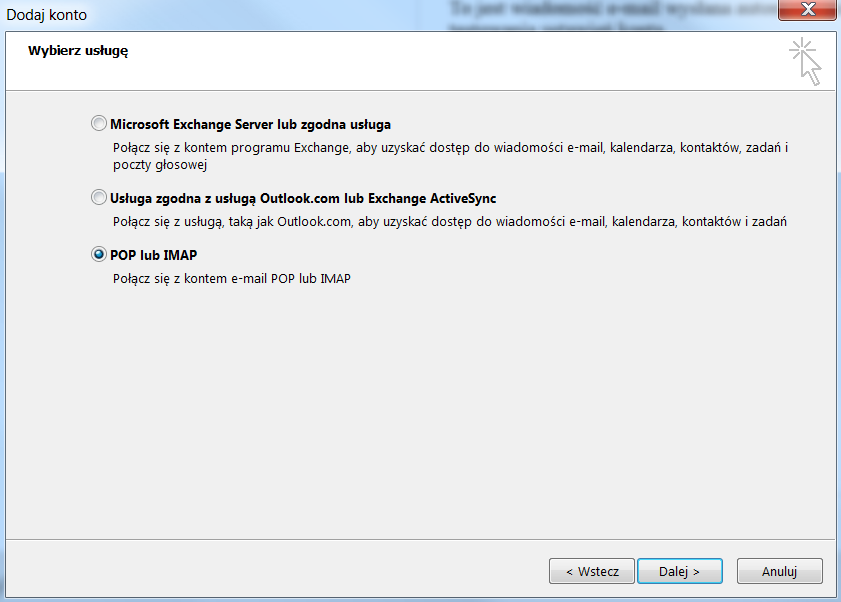
Wprowadź następujące informacje na stronie Ustawienia internetowej poczty e-mail.
W obszarze Informacje o użytkowniku:
W polu Imię i nazwisko wpisz imię i nazwisko widoczne dla użytkowników, którzy otrzymają wiadomości e-mail wysłane przy użyciu tego konta.
W polu Adres e-mail wpisz swój adres e-mail.
W obszarze Informacje o serwerze:
Na liście Typ konta kliknij pozycję IMAP.
W polu Serwer poczty przychodzącej wpisz zetohosting.pl
W polu Serwer poczty wychodzącej (SMTP) wpisz zetohosting.pl
W obszarze Informacje o logowaniu:
Wpisz adres e-mail w polu Nazwa użytkownika.
Wpisz hasło w polu Hasło. Jeśli chcesz, aby hasło zostało zapamiętane w programie Outlook, upewnij się, że jest zaznaczone pole wyboru obok pozycji Zapamiętaj hasło.
Zaznacz opcję Wymagaj logowania przy użyciu bezpiecznego uwierzytelniania hasła.
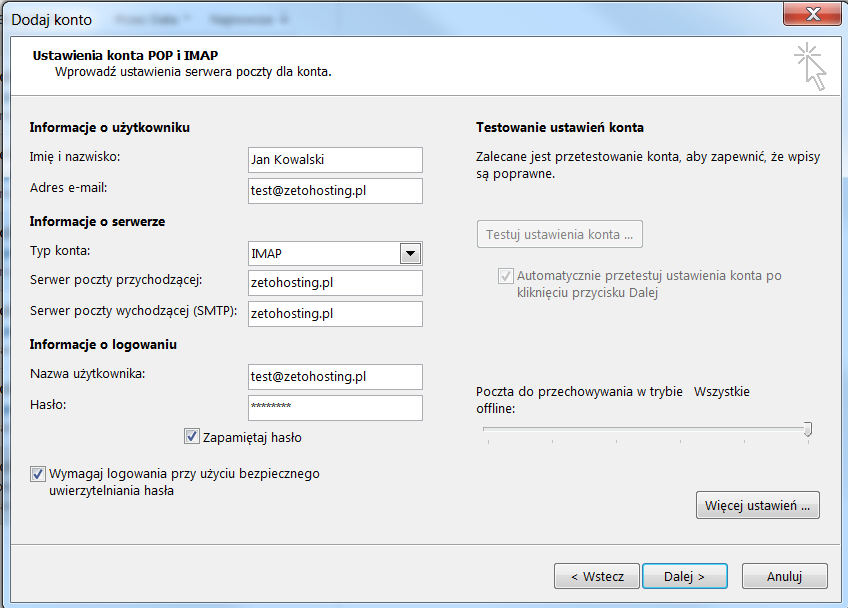
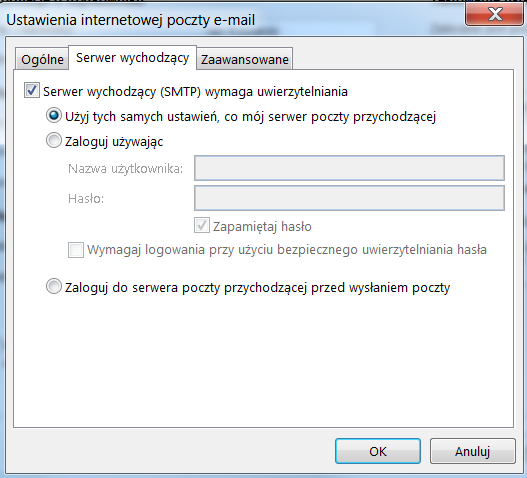
Na karcie Zaawansowane
W obszarze Serwer przychodzący (IMAP) wpisz numer portu: 143.
W obszarze Serwer wychodzący (SMTP) wpisz numer portu: 587.
W obu polach Użyj połączenia szyfrowanego następującego typu wybierz TLS.
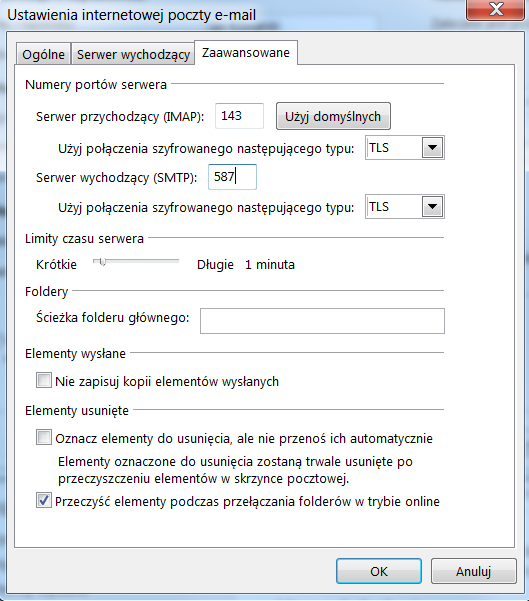
Na stronie Dodaj nowe konto kliknij przycisk Dalej. Po przetestowaniu ustawień konta przez program Outlook kliknij przycisk Zamknij, aby zamknąć okno dialogowe Testowanie ustawień konta.
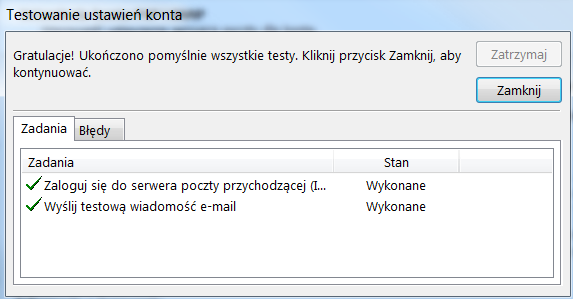
Na stronie Gratulacje kliknij przycisk Zakończ.
Na stronie Ustawienia kont kliknij przycisk Zamknij.